地図でよく使う「線路」、みなさんはどのように作りますか? まずはペンツールで黒い線を引きます。 つぎに、ウィンドウからアピアランスパネルを表示します。 先ほどのパスを選択した状態で、パネル左下の「新規線を追加」をクリック。 追加された線の色を白に変更し、線幅を変えます。 追加した線をクリックすると、線パネルが表示されるので、「破線地図をご丁寧になぞると下図のようになります。 これではあまりにリアルすぎる上に、はじめからyahooでしらべりゃいいじゃん! ってことになるので、カーブをなるべく使わずシンプルに 直線と直線の組み合わせでなるべく作ります。 そんな地図の作り方は、大きく3段階あります。 step1 スタート(起点)とゴール(終点)から範囲を明らかにする まず、地図の範囲を明らかにしましょう。

商用利用可 おしゃれな地図作成にも使えるラインや地図アイコンのイラスト素材のまとめ ピョンタックのイラストや写真で副業する方法
アドビ イラストレーター 地図 の 作り方
アドビ イラストレーター 地図 の 作り方- 地図に立体感を出すために、イラストマップを3D化する方法をご紹介します。 「選択ツール」で図をすべて選択し、「オブジェクト ︎グループ」を選択し、グループ化します。 次に「効果 ︎3D ︎押し出し・ベベル」を選択します。 すると下図のようなメニューが表示されますので、「位置」を「自由回転」、3つある「回転」を上から「50°」「0°」「0°」、「遠近 地図作製の際に知ってると便利なポイントをまとめていきます。 もちろんどれも地図作製以外でも使えるものです。 まずは道路の作り方。 作成後も 道路の太さと位置を編集可能な状態 で作ってみたいと思います。 1 作成手順とポイントの説明



Illustratorで複雑な図形の作り方 パスファインダー Dtpサポートサービス
レイヤーを分ける レイヤーを作成し、それぞれ「スキャニング」・「川」・「道路小」・「道路大」・「線路」・「駅」・「建物」と名前をつけ、スキャニングした地図画像を一番下の「スキャニング」レイヤーに配置します。 レイヤーを分けることによりオブジェクトごとに選択ができるようになるので修正作業がしやすくなります。 そのままトレースするとIllustrator 地図作成 道路の描き方 名刺の作り方ガイド Illustrator イラストレーター で地図を作成 Illustrator イラストレーター 入門 Illustrator イラレで略地図を作る方法を徹底解説 サンプルai有り作り方を、動画にしてみるか〜〜 さらに、作り方を知りたい、という方も時々いらっしゃいます。 正直言っちゃいますと大したことはしてません。 大量の線を重ねたり色を塗ったり文字を乗せたりしているだけです。 3Dの作品と違って、地図は割と単純な図形の集合体なので、それをひとつひとつ作っていけば良いだけの話です。 なので、教えるほどのことでも
Enjoy the videos and music you love, upload original content, and share it all with friends, family, and the world on イラストレーター上に貼り付けます。 あとは任意のサイズに拡大・縮小します。 作りたい地図のサイズは予め決まっていると思いますので、枠を作っておき、レイヤーロックしておくと調整しやすいです。 Point2 スクリーンショット画像に沿ってトレースのサムネイルをイラストレーターで作る のサムネイルの作り方は大きく分けて二つあります。 Youtube側から自動に切り出され選出された動画内の画像を使用する。 動画のカスタムサムネイルを追加する。 1の画像はアップロードした動画内の
イラレ 矢印の作り方を画像で即理解! 必見の補足知識とは? イラレ(イラストレーター/illustrator)における矢印の作り方について、Webデザイナーの筆者が丁寧に解説 します。 イラレ初心者でも矢印の作り方が理解できるように、 見やすい画像を使いながら解説 しています。 本記事を読めば、 普通の矢印の作り方に加えて、曲線矢印の作り方もわかりますイラレでの作り方 Illustrator 地図作成道路の描き方 イラストレーターを使って、地図を描いてみましょう。 イラストレーターで地図を作成する方法 (Illustrator編)2 今回はも少し高度な地図の描き方を試してみましょう。 作成の流れは以下の通りです。 まずは下絵にそって平面地図の道路をトレースします。 「素材」フォルダー→「地図」フォルダー→「KENスタジオ地図(平面)作成ai」ファイルをIllustratorで開きます。 ※下絵は線幅をわかりやすくするために色を変えて




間取り図面作成のチルダ 物件の図面トレースサービス詳細




Illustrator webデザイナーへの道
ブラウザで地図サイトにアクセスして会場の地図を表示させます。 そのスクリーンショットをcomamndshiftcontrol4キー(altPrint Screenキー)でコピーし (1)、Illustratorに戻ってcommand(ctrl)Vキーでペースト (2)します。 32 「 レイヤー 」パネルでペーストした地図を選択し、「MAP」レイヤーの下にサブレイヤーとして移動させます。 ※サンプルファイルの「MAP 地図の作成方法 1まずは、下図のような地図を手書きで作ります。 ざっくりとした感じで構いません。 2イラレのアートボード上に、写真を配置します。 その際、路線の水平が合っているか、確認しましょう。 3上部メニュー「ウィンドウ」-「レイヤー」の順に クリックします。 4レイヤーパネルを表示します。 5レイヤーパネル内の「レイヤー1」をダブル イラストレーターで地図を作成する方法 (Illustrator編)1 今回はAdobe Illustratorを使用して地図を描きます。 道に迷わないために「駅から目的地周辺」を含めた地図をよく見かけます。 初めての方は迷ってしまう事も少なくありません。 そんな「横浜駅」と「KENスクール横浜校」の地図を作成します。 地図を作る時には、下絵を元に「トレース」するため、横浜駅近辺
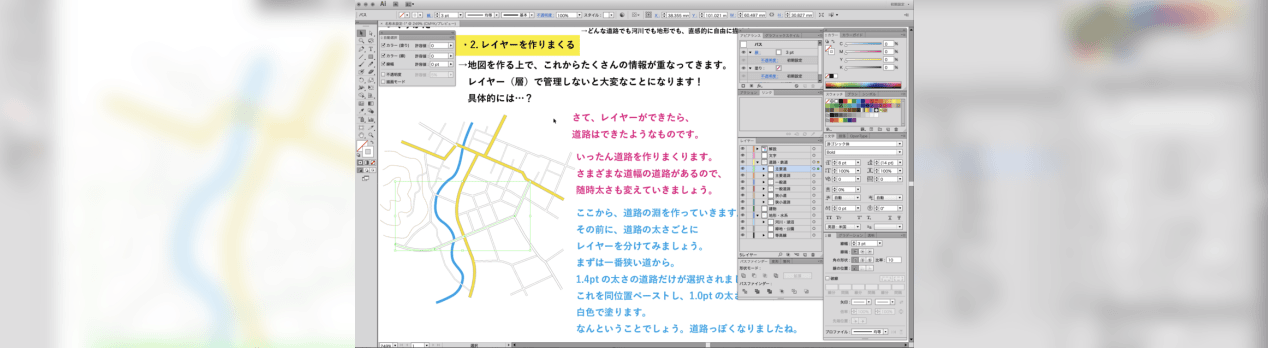



空想地図のつくりかた 地理人レポート
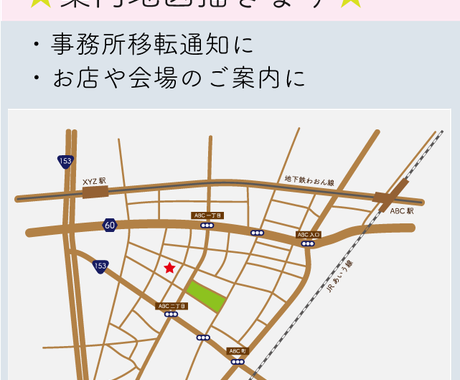



地図 案内図作成の依頼 相談 ココナラ
イラストレーターでJRの線路を描く パソコンで遊ぶ Adobe デザイン JRの線路を イラストレータ ーで描いてみます ※ 地図記号 では単線を表す図ですが、これが一番JRの線路だとわかる図だと思います 参考 2万5千分1地形図の読み方・使い方:JR線(単線よく地図で使うラインです。 Illustratorで3Dマッピングを使ったグリグリ動かせるイラストの作り方 Illustrator イラストレーターのパターン作成がとってもカンタンになった!イラストレーターの使い方 TOP >> Lesson2(線の設定) 線の設定 地図を描く際によく使うと思われる線の設定項目について簡単に解説します。 「線」の項目の右側にかたまっている6つのマークをクリックすると、線の端の形状や角の形状を変えることが出来
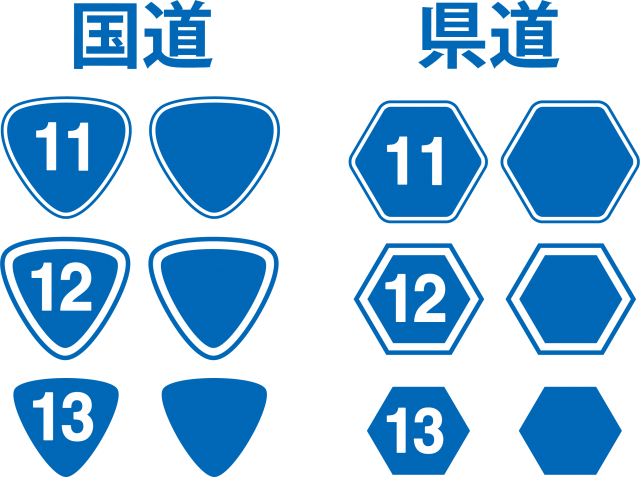



国道 県道 標識マークセット 地図記号 アイコン 無料イラスト素材 素材ラボ




ライフハック Affinity Designer For Ipad含む とgoogle Mapを使ってアクセスマップを無料で自作する方法ー専門の業者に依頼する費用を節約しようー なないろライフ
位置や影のかかり方などを調整する 方法 1世界地図のベクター画像(ai、epsなど)を準備する 世界地図のaiやepsなどのベクター画像は、フリーの素材で入手することが可能です。 イラストレーターでイラストを描きたい 未経験や初心者でも手描きの絵は描ける 絵心がなくても図形の組み合わせで絵を描いてみよう フリーランスへの第一歩になるかも フリーランスな日々 地図 作り方 イラストレーター 地図 作り方 イラストレーター今回は30mm×30mmのサイズで作り始めてみます。 ペンツールで道路・河川を描く 今回は地図サイズに併せて、 二車線以上の道路は4pt、一車線は2pt、狭い幅の道は1ptで作成します。 河川も似たような幅で作成してみます。 お好きな色をお使いください。



Powerpoint地図の作成について Kenスクールブログ




商用利用可 おしゃれな地図作成にも使えるラインや地図アイコンのイラスト素材のまとめ ピョンタックのイラストや写真で副業する方法
UdemyでAdobe Photoshop CCが動画で学べる!https//wwwudemycom/attainphotoshopcc/UdemyでAdobe Illustrator CCが動画で学べる!https//wwwudemycom イラストレーターで地図の描き方 TK 19年7月9日 / 年1月3日 今日はアドビ・イラストレーターでの地図の描き方を紹介します。 技術的にはさほど難しいことはしていませんが、地図作成は情報整理や取捨選択が難しいという側面もあります。 そのイラストを使った楽しそうな地図を作ってみたいと思います。 道路や線路を「線」で作る方法、はみ出した部分をトリミングする「マスク」について解説します。 まず最初に新規ファイルを作ります。 イラストレーターを立ち上げて、メニューから「ファイル」→「新規」を選びます。 用途に合わせてプリセットを選び、サイズなどをカスタマイズします。 詳細
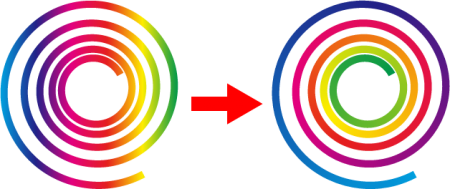



Illustrator イラレのグラデーションを極める バンフートレーニングスクール スタッフ ブログ
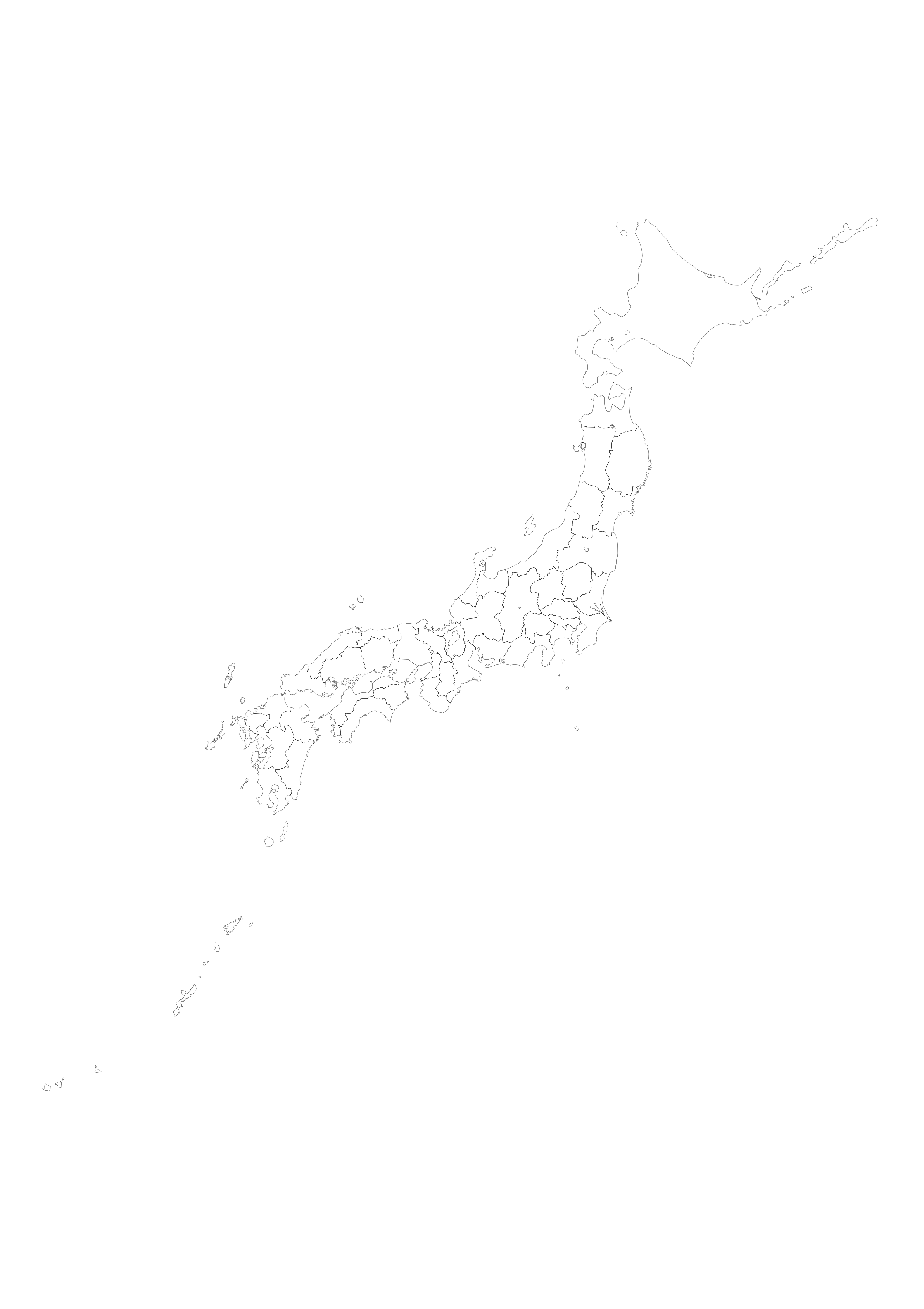



日本の白地図
今回はPhotoshop Elements 10を使って、「簡略地図」を作ります。作り方だけではなく、迷子を出さないような、わかりやすい地図を作るためのポイントと併せて解説します。 執筆者:土屋 徳子 CG・画像加工ガイド 簡略地図を Illustratorには "縮尺" の概念がありません。 ですから、単純に小さくして用紙に収まるようにするだけです。 DWG取り込み時のダイアログで000X%で指定するか、CAD上で用紙枠に相当する四角形を描いておき、Illustrator取り込み時に、 "用紙にフィットイラストレーターを使った地図の作り方、第4回目です。 地図の道路や川などをブラシを使って描いてみましょう。 簡単な操作で、色々な雰囲気の地図が作れますので、お勧めの機能です。 Mac イラストレーター CS3を使った、ブラシを使い方です。




イラストレーターでイラストを描きたい 未経験や初心者でも手描きの絵は描ける 絵心がなくても図形の組み合わせで絵を描いてみよう フリーランスへの第一歩になるかも フリーランスな日々
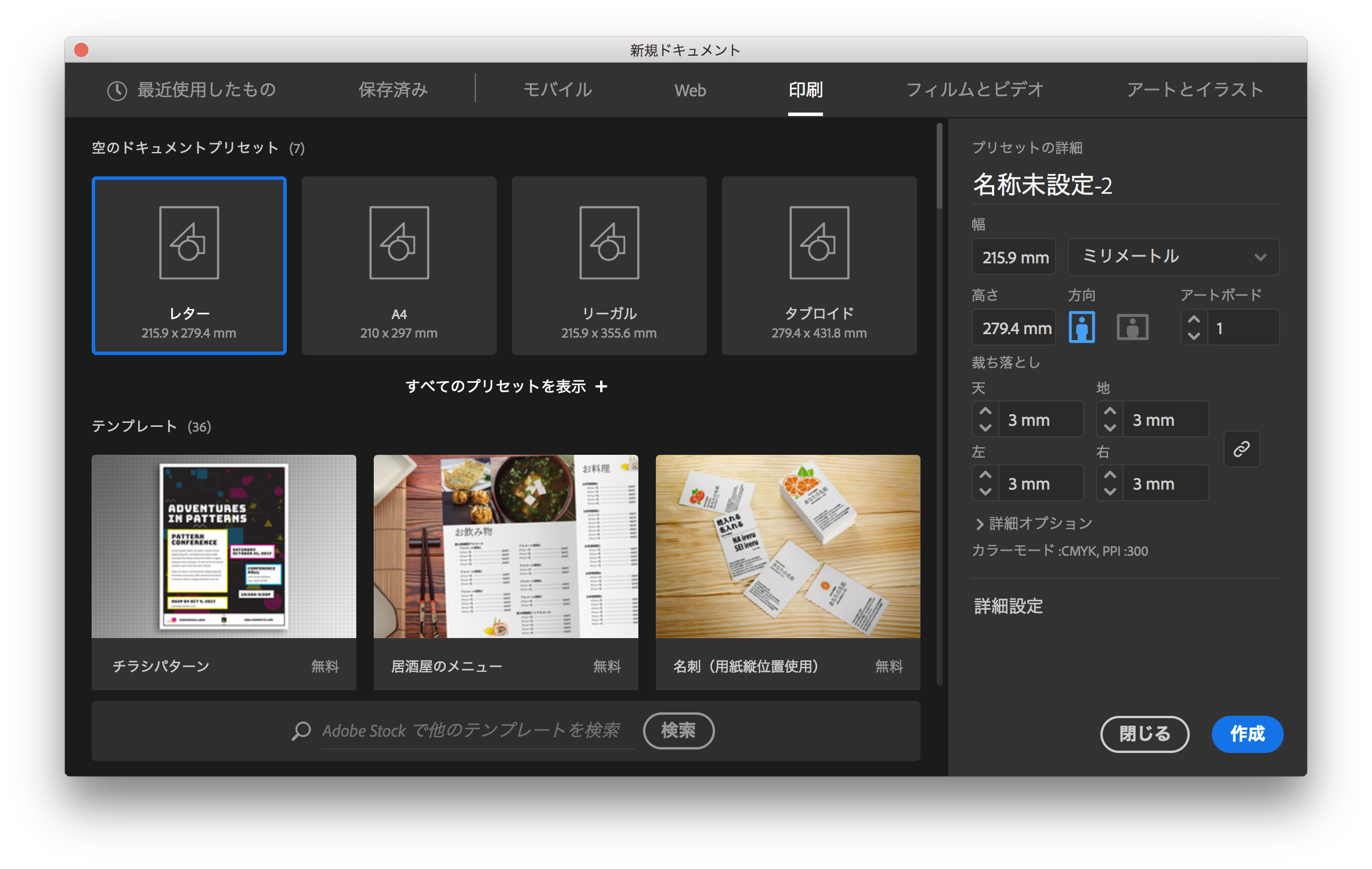



Illustrator 名刺用の新規ドキュメントの作成方法 名刺の作り方ガイド
エクセル(Excel)で地図作成する際のコツ 流れに沿って作れば、ある程度の地図は完成するはず。 しかし大事なのは、初めて見る方にとってわかりやすい地図であること。 つまり、精度が高く、きちんと目的を果たせる地図を作成することが求められ まずは適当に線を描く まずは簡易の地図を描きます。 地図はペンツールで作成。 ペンはクリックした場所を始点に、そのままドラッグすることで長さや角度が決められます。 終点を打つときは、もう一度クリック。 これを繰り返します。 直線を引くときはShiftキーを押しながらドラッグすると直線が引かれます。




イラストレーターでイラストを描きたい 未経験や初心者でも手描きの絵は描ける 絵心がなくても図形の組み合わせで絵を描いてみよう フリーランスへの第一歩になるかも フリーランスな日々
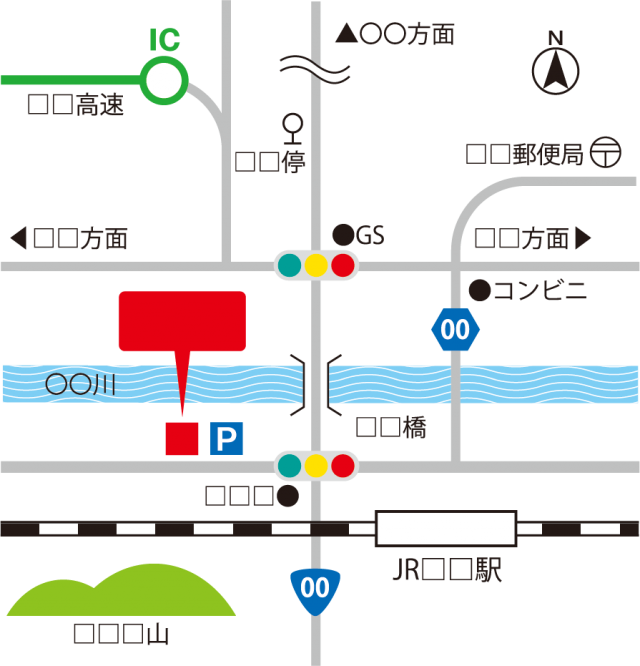



地図のテンプレート 周辺地図素材 02 信号機 線路 国道 道路 橋など 無料イラスト素材 素材ラボ



イラストマップ作成 地図制作専門会社 ワークスプレスのオリジナルマップ
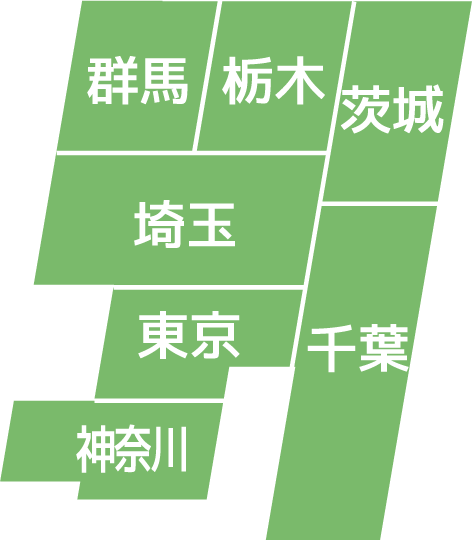



Illustratorでクリッカブルマップ イメージマップ を作る方法 コトダマウェブ




商用利用可 おしゃれな地図作成にも使えるラインや地図アイコンのイラスト素材のまとめ ピョンタックのイラストや写真で副業する方法
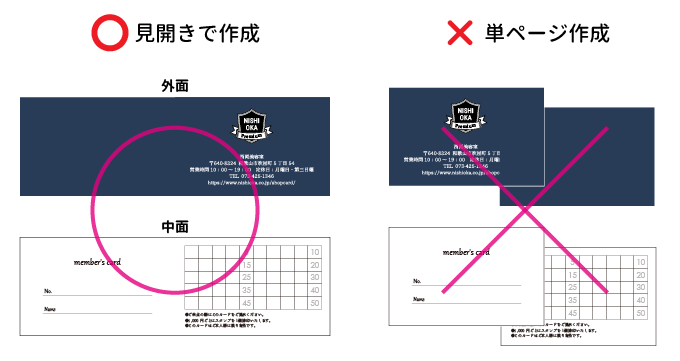



データ入稿ガイド ショップカード印刷の専門店 ショップカードpro



Illustratorで複雑な図形の作り方 パスファインダー Dtpサポートサービス




初心者でもできるイラストレーター使い方講座 Webデザインカンプを作る Inoma Create




画像をダウンロード イラストレーター 地図 作り方 イラストレーター 地図 作り方 Saikonofeedmuryogazo




イラレ 斜めストライプ の線パターンの作り方 イラレ屋




商用利用可 おしゃれな地図作成にも使えるラインや地図アイコンのイラスト素材のまとめ ピョンタックのイラストや写真で副業する方法
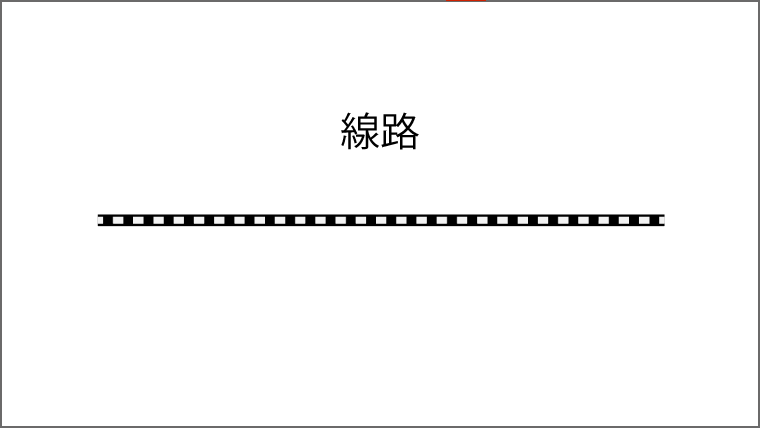



Webデザイン Illustratorで線路や地図を作る方法 デザインの基礎
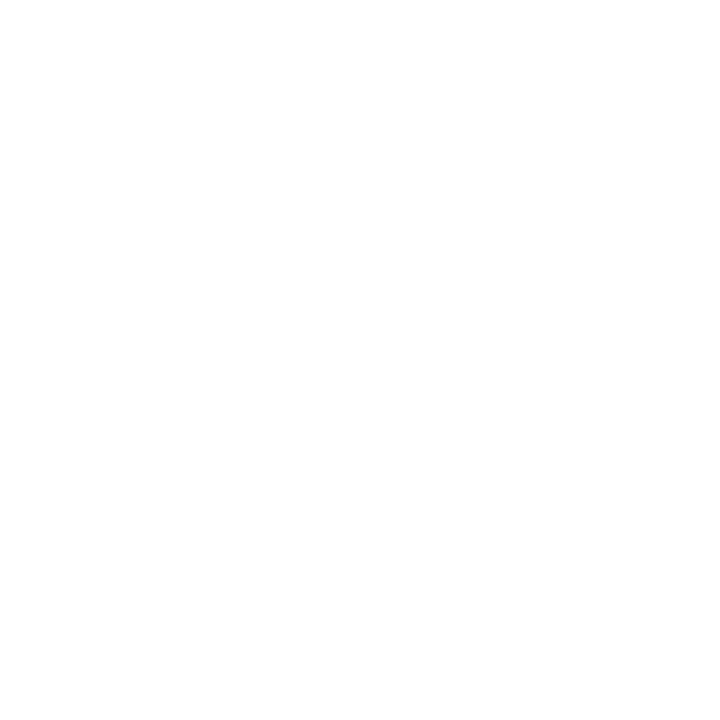



Illustrator イラレで略地図を作る方法を徹底解説 サンプルai有り S Design Labo




画像をダウンロード イラストレーター 地図 作り方 イラストレーター 地図 作り方 Saikonofeedmuryogazo
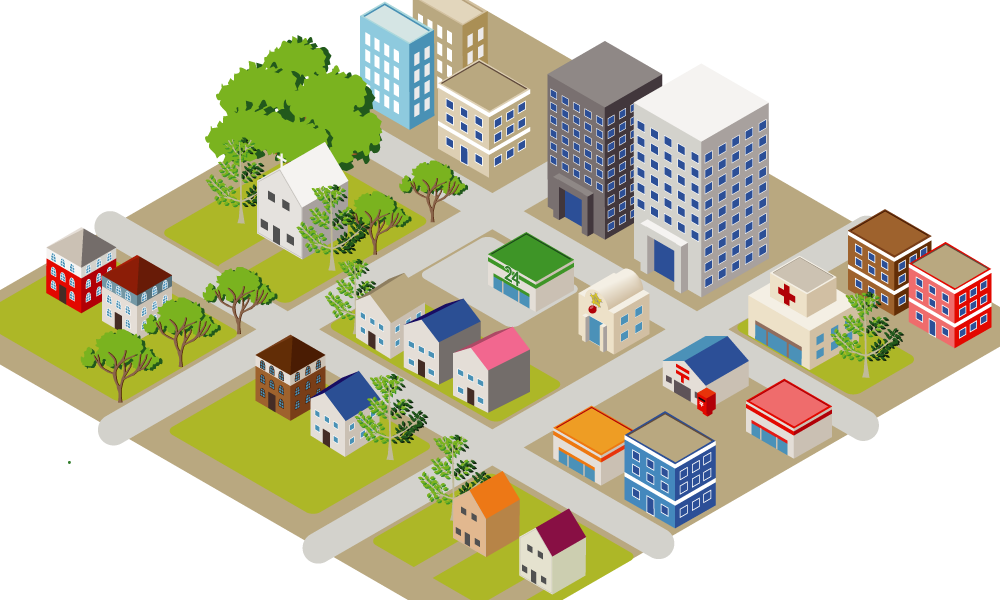



地図素材で 3d立体地図を作成してみました 自作map
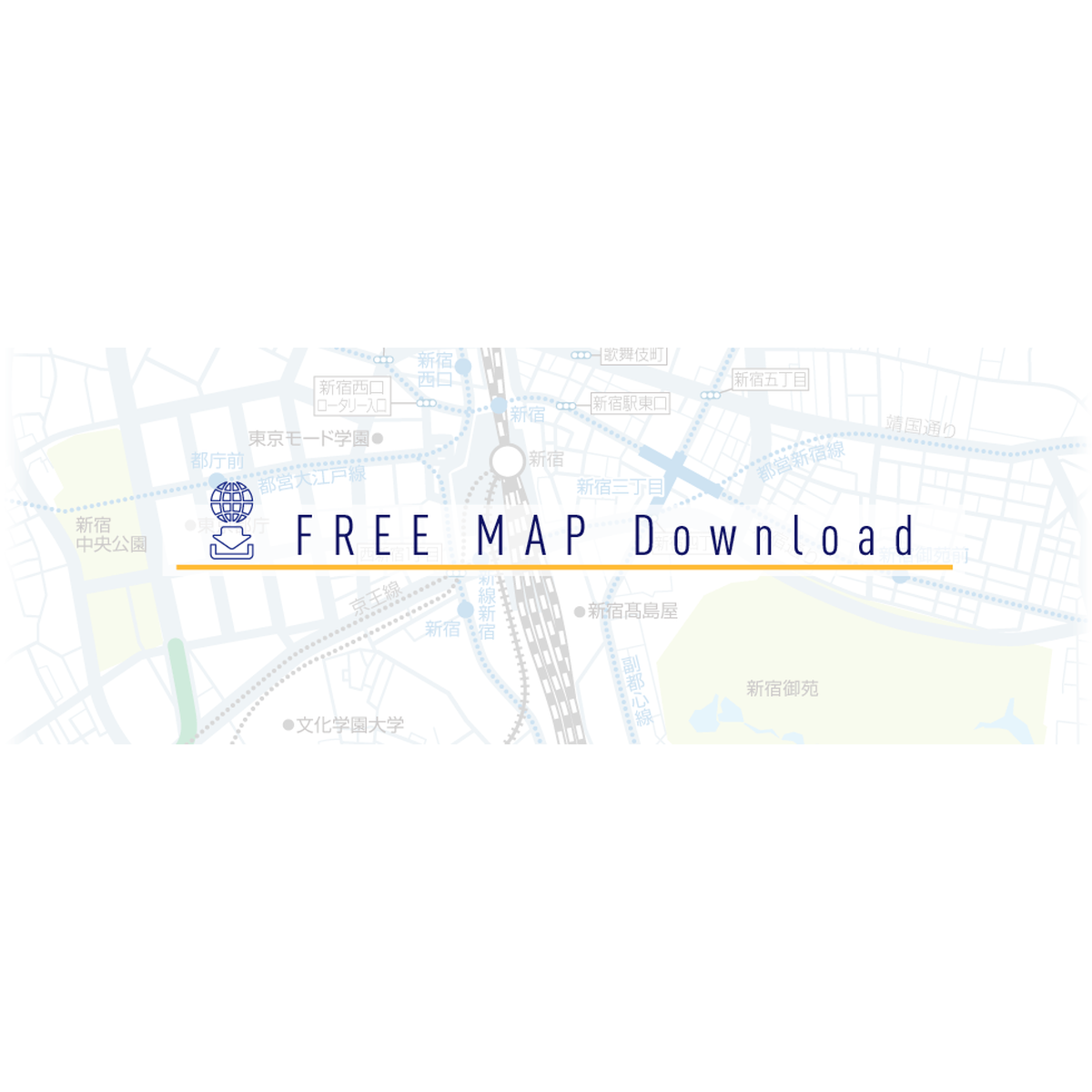



About フリーマップダウンロード




商用利用可 おしゃれな地図作成にも使えるラインや地図アイコンのイラスト素材のまとめ ピョンタックのイラストや写真で副業する方法



イラレでかんたん ファミコン世代が大好きなドット絵 モザイクイラストの作り方 Illustrator とこログ Tocolog
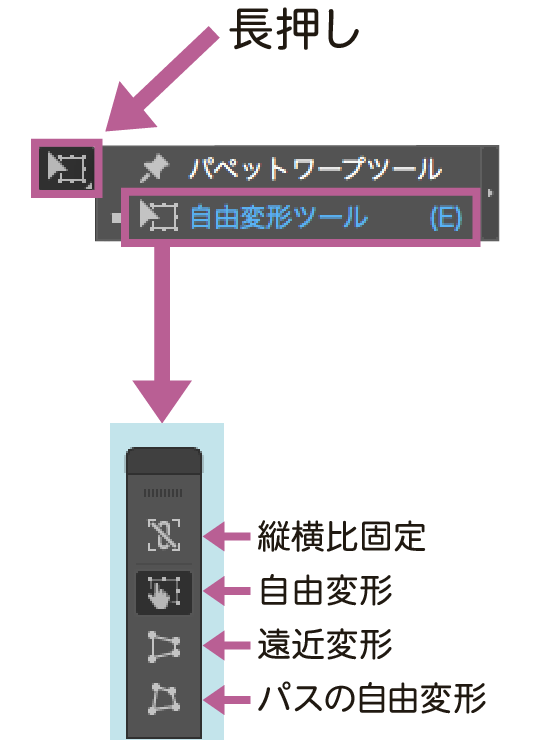



イラストレーターの自由変形ツール 遠近変形や画像を変形させる方法




Illustrator 入門ガイド 名刺をつくろう Adobe Illustrator Tutorials Adobe Illustrator チュートリアル




商用利用可 おしゃれな地図作成にも使えるラインや地図アイコンのイラスト素材のまとめ ピョンタックのイラストや写真で副業する方法




イラレのスゴ技 動画と図でわかるillustratorの新しいアイディア イラレ職人コロ 本 通販 Amazon
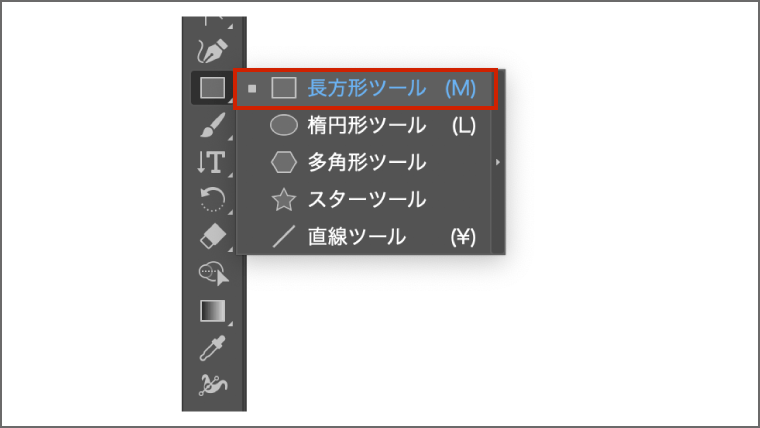



画像をダウンロード イラストレーター 地図 作り方 イラストレーター 地図 作り方 Saikonofeedmuryogazo
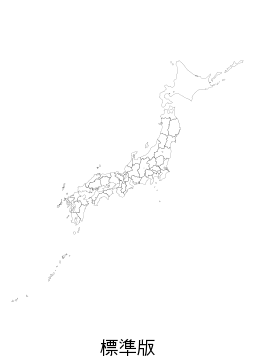



日本の白地図



1




商用利用可 おしゃれな地図作成にも使えるラインや地図アイコンのイラスト素材のまとめ ピョンタックのイラストや写真で副業する方法



イラストレーター Adobe Illustrator Cs3 Cs4 で地図を作成
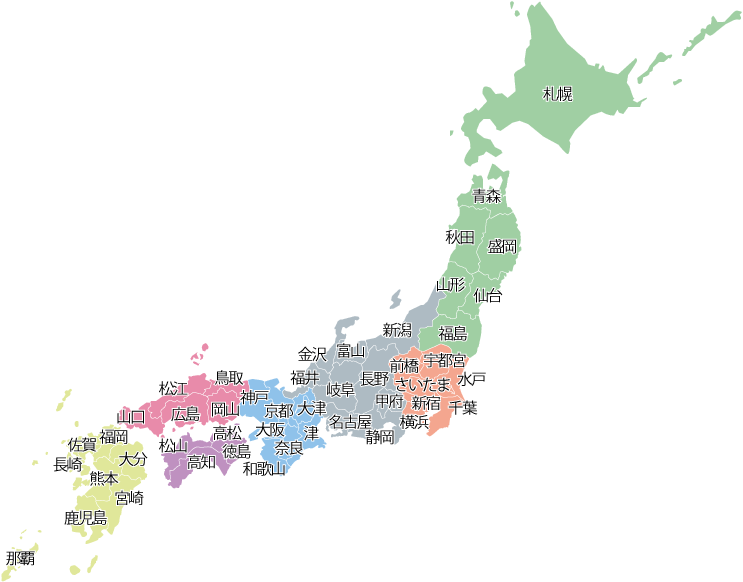



日本地図 白地図プリントpdf Aiデータなどの無料素材 Start Point



1



兵庫県で地図作成 オリジナル製作
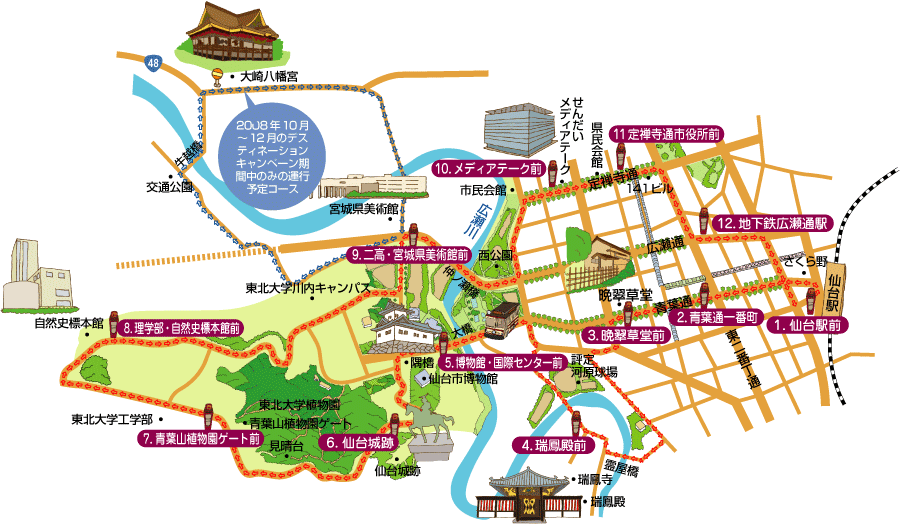



動物画像のすべて 心に強く訴える地図 イラスト 作成 アプリ
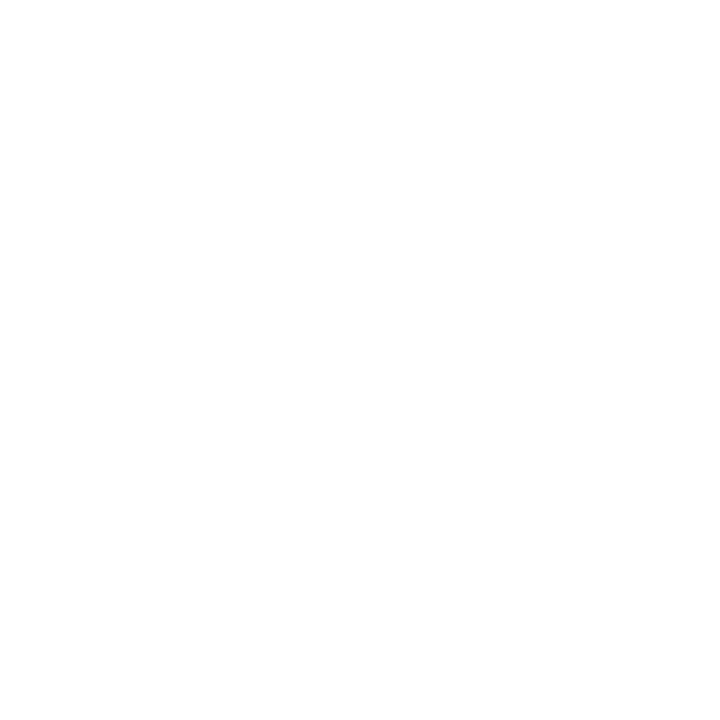



Illustrator イラレで略地図を作る方法を徹底解説 サンプルai有り S Design Labo




公園 図面 書き方 Htfyl
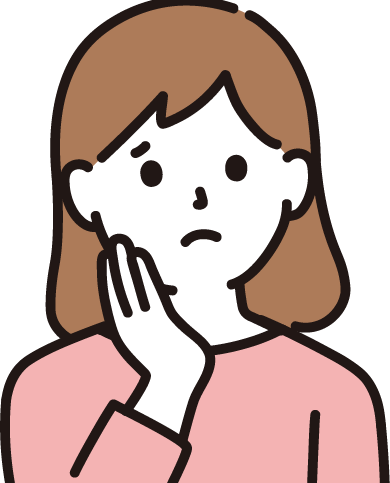



地図作成ならエクセル Excel 線路 道路 簡単な作り方 親切なマップにするコツ ココナラマガジン
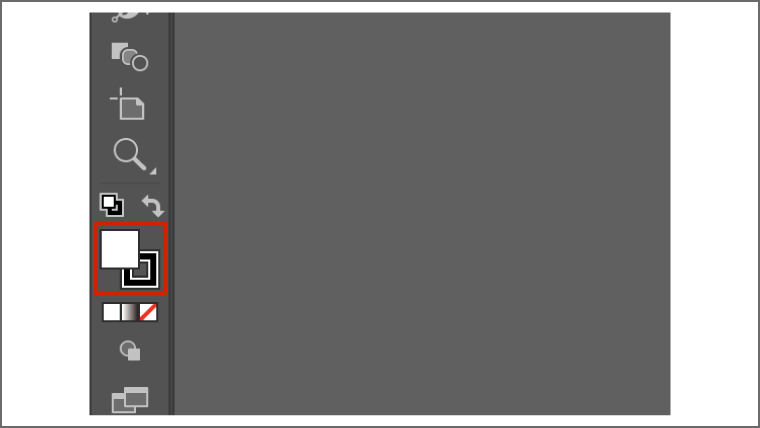



Webデザイン Illustratorで線路や地図を作る方法 デザインの基礎
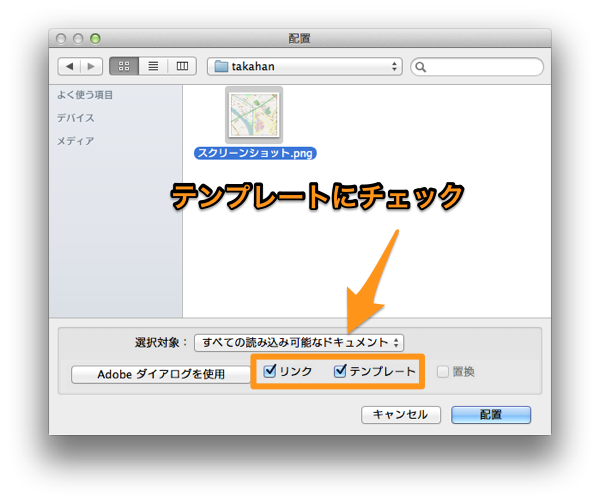



Illustrator 地図作成 下絵からのトレース方法 名刺の作り方ガイド
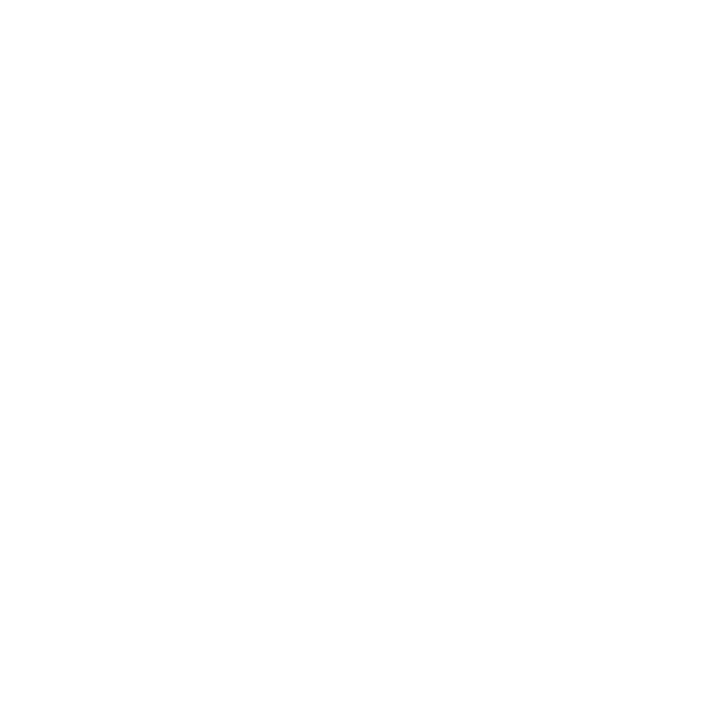



Illustrator イラレで略地図を作る方法を徹底解説 サンプルai有り S Design Labo



イラストレーター Adobe Illustrator Cs3 Cs4 で地図を作成
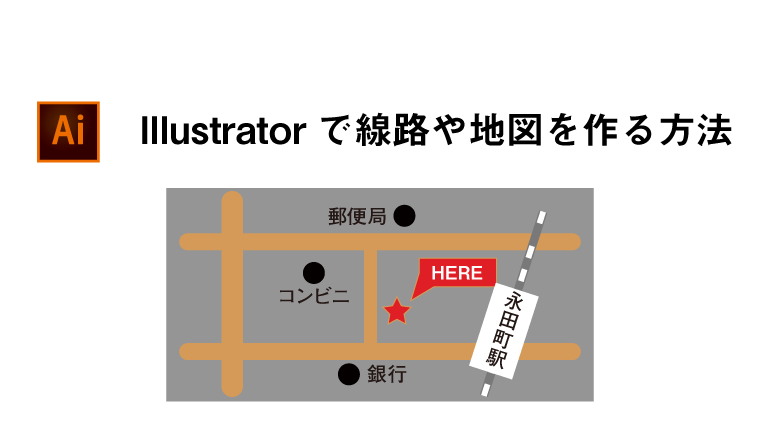



Webデザイン Illustratorで線路や地図を作る方法 デザインの基礎




イラレで簡単3ステップ マル と 三角 でできる超簡単な吹き出しの作り方 ポスター印刷のプリオ




イラストレーターでイラストを描きたい 未経験や初心者でも手描きの絵は描ける 絵心がなくても図形の組み合わせで絵を描いてみよう フリーランスへの第一歩になるかも フリーランスな日々




りりかちゃん のアイデア 7 件 イラレ デザイン フォトショップ



Illustratorで複雑な図形の作り方 パスファインダー Dtpサポートサービス




デザイン マップ 地図作成やイラストマップ作成ならmap制作専門 ワークスプレス株式会社 イラストマップ 名刺 デザイン 手書き地図



イラストレーター Adobe Illustrator Cs3 Cs4 で地図を作成




美しい花の画像 元のイラスト 京都 地図 シンプル




商用利用可 おしゃれな地図作成にも使えるラインや地図アイコンのイラスト素材のまとめ ピョンタックのイラストや写真で副業する方法




新着地図 イラスト 作成 アプリ スーパーイラストコレクション
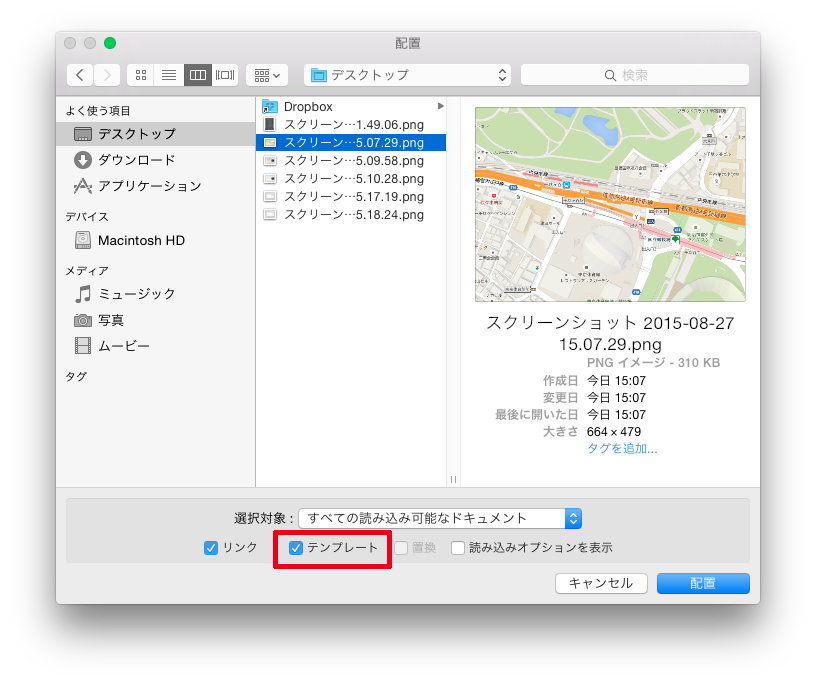



テンプレートレイヤーをロックしないで作成する方法 イラストレーター Gorolib Design はやさはちから




地図作成ならエクセル Excel 線路 道路 簡単な作り方 親切なマップにするコツ ココナラマガジン




分かりやすい地図をデザインする為に押さえておきたい4つのポイントとデザイン参考 デザイン おむすび
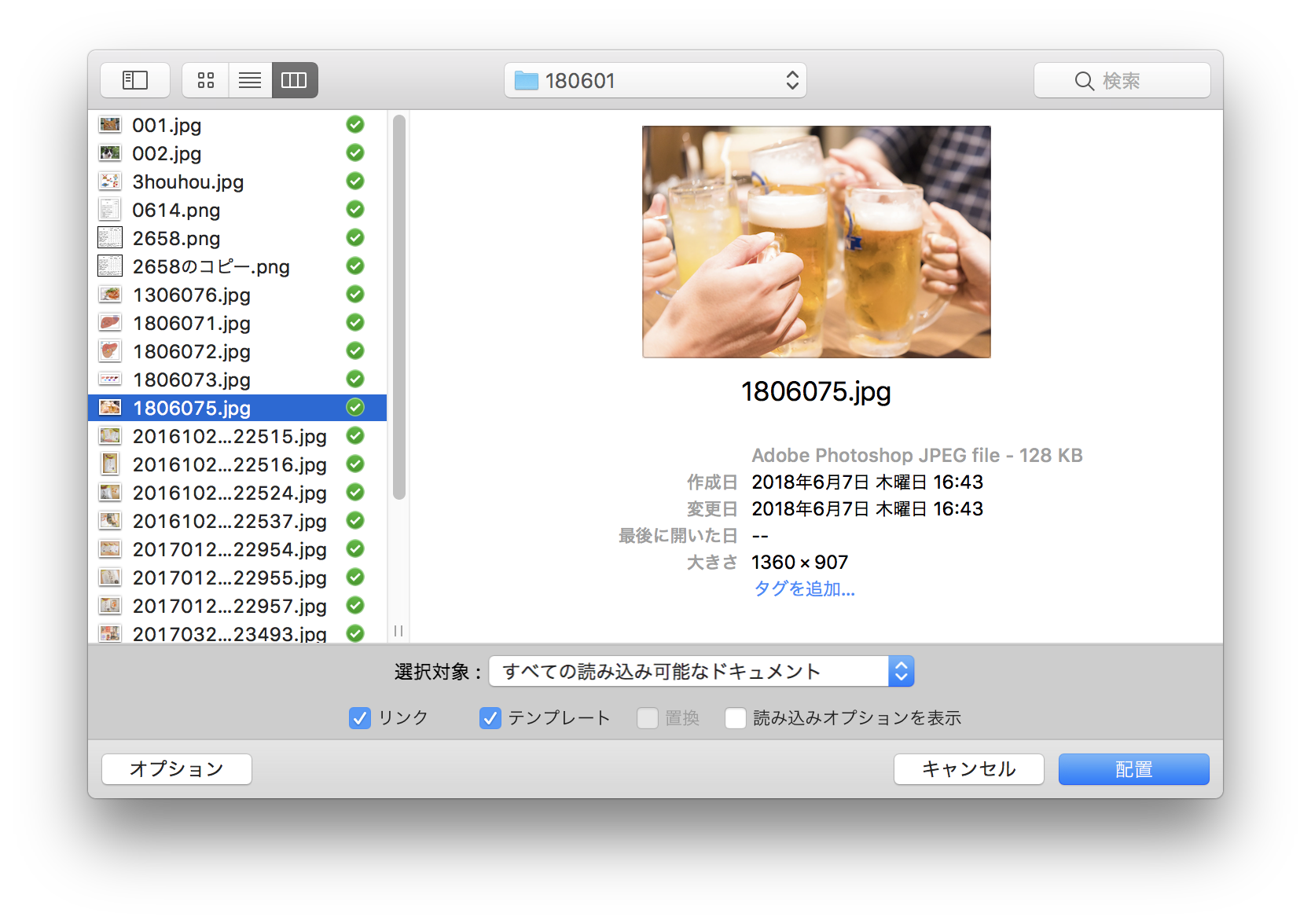



Illustrator ロゴのトレース 元画像の配置方法 名刺の作り方ガイド




チラシの地図を作成する方法 Inkscapeで自作する 普通の生活を手に入れる 学習塾経営




東京都中心部の白地図を無料ダウンロード 白地図専門店



兵庫県で地図作成 オリジナル製作




Illustrator 入門ガイド 名刺をつくろう Adobe Illustrator Tutorials Adobe Illustrator チュートリアル
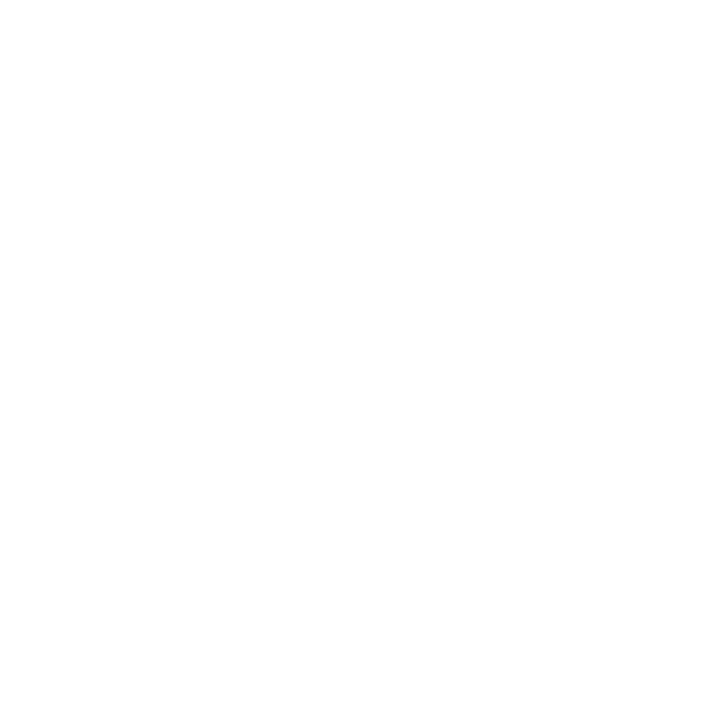



Illustrator イラレで略地図を作る方法を徹底解説 サンプルai有り S Design Labo




間取り図面作成のチルダ 物件の図面トレースサービス詳細




初心者でもできるイラストレーター使い方講座 ラベルの作り方 Inoma Create
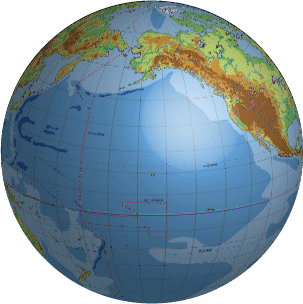



Illustratorcs5で地球を描く 及川web室




Illustrator webデザイナーへの道
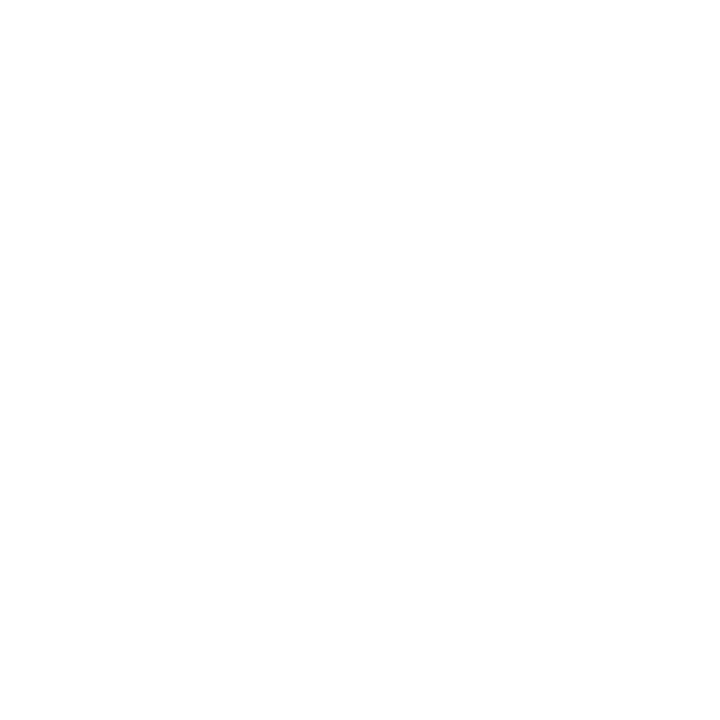



Illustrator イラレで略地図を作る方法を徹底解説 サンプルai有り S Design Labo



イラストマップ作成 地図制作専門会社 ワークスプレスのオリジナルマップ
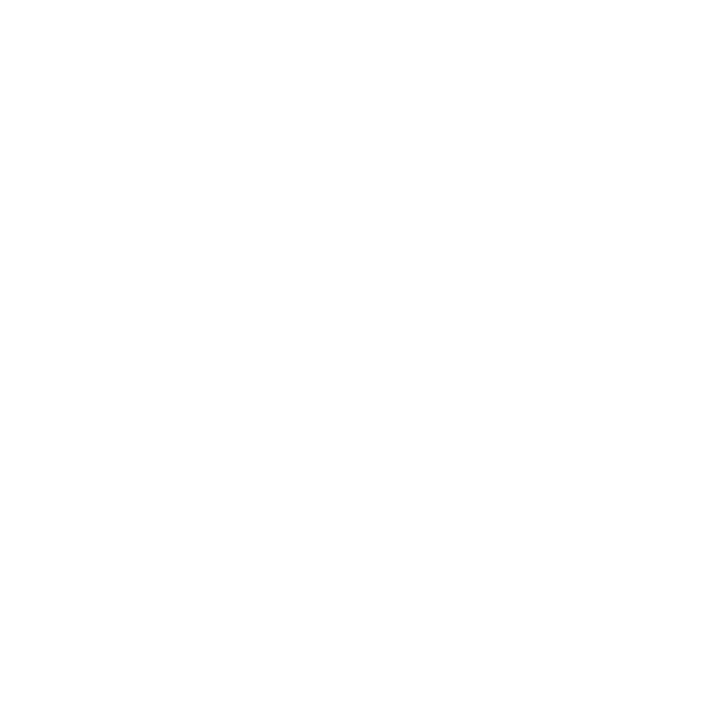



Illustrator イラレで略地図を作る方法を徹底解説 サンプルai有り S Design Labo




地理院地図 地理院地図vector 仮称 の主な機能
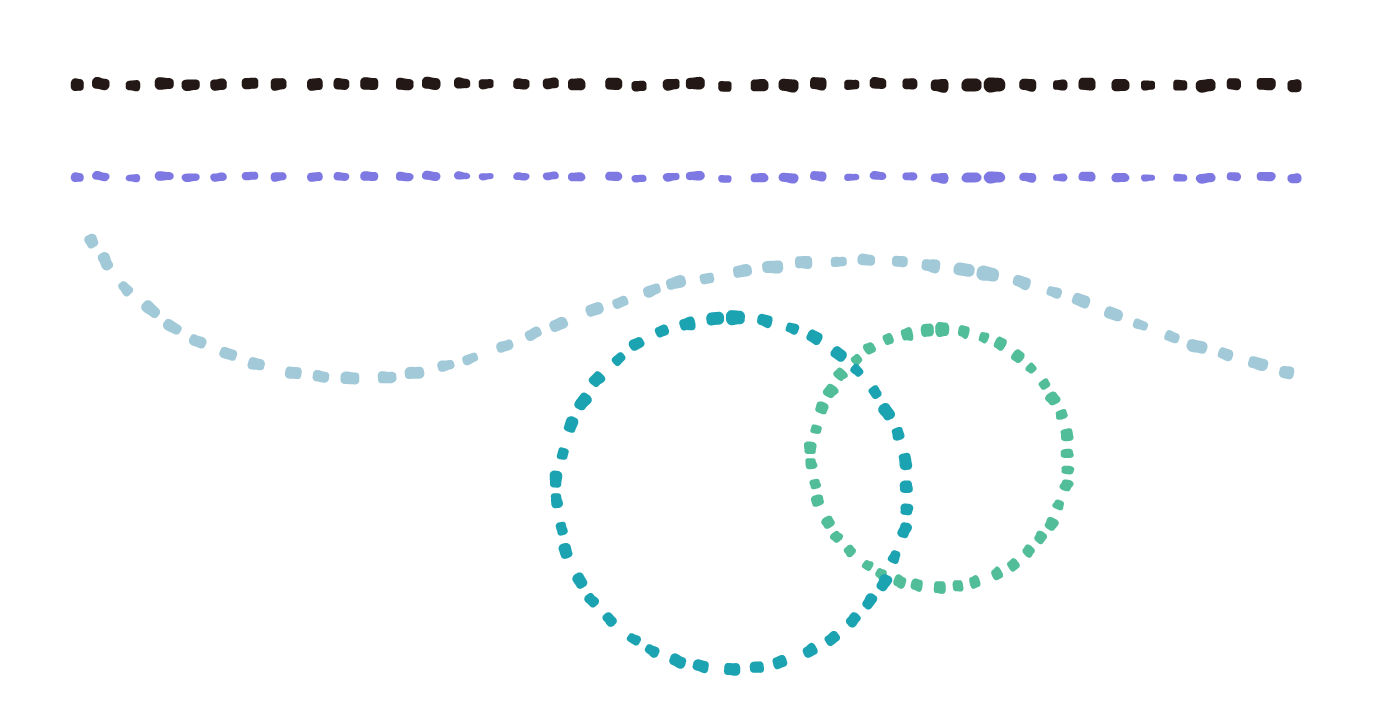



Illustrator編 手書き風のラフでランダムなかわいい点線 破線を作る方法 Kerenor ケレンオール
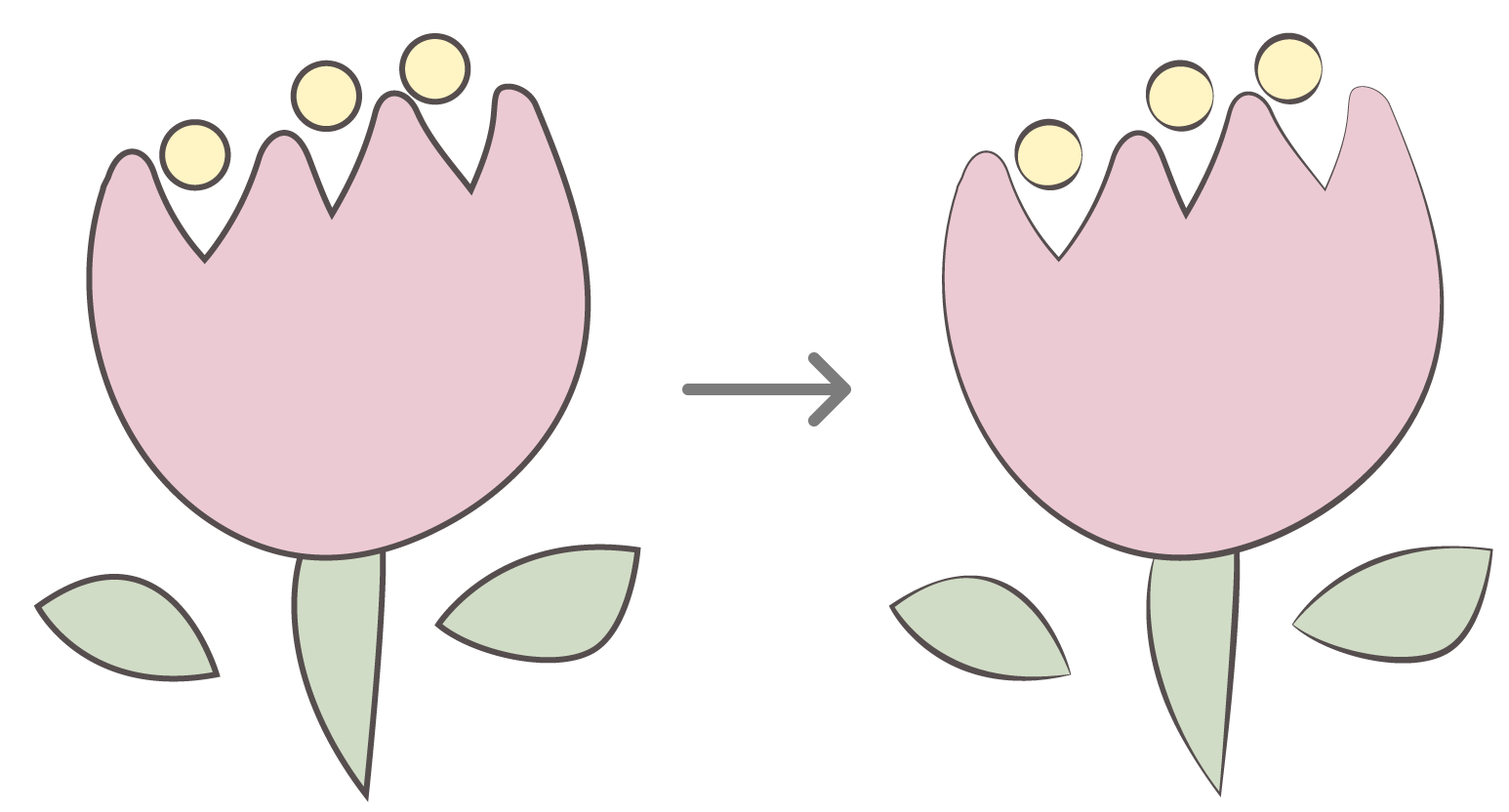



Illustratorで手描き風イラストを描く方法や無料ブラシいろいろ Webクリエイターボックス



館内案内図 施設案内図




Illustrator3dでイラストを描く5 3倍早くなるためのdtp講座
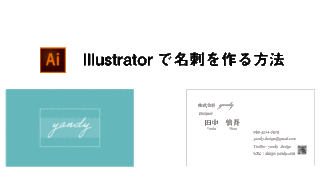



Webデザイン Illustratorで線路や地図を作る方法 デザインの基礎
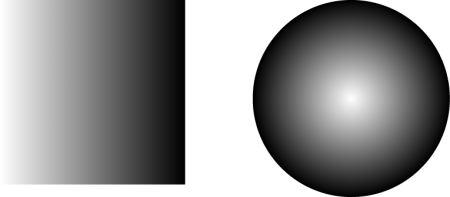



Illustrator イラレのグラデーションを極める バンフートレーニングスクール スタッフ ブログ
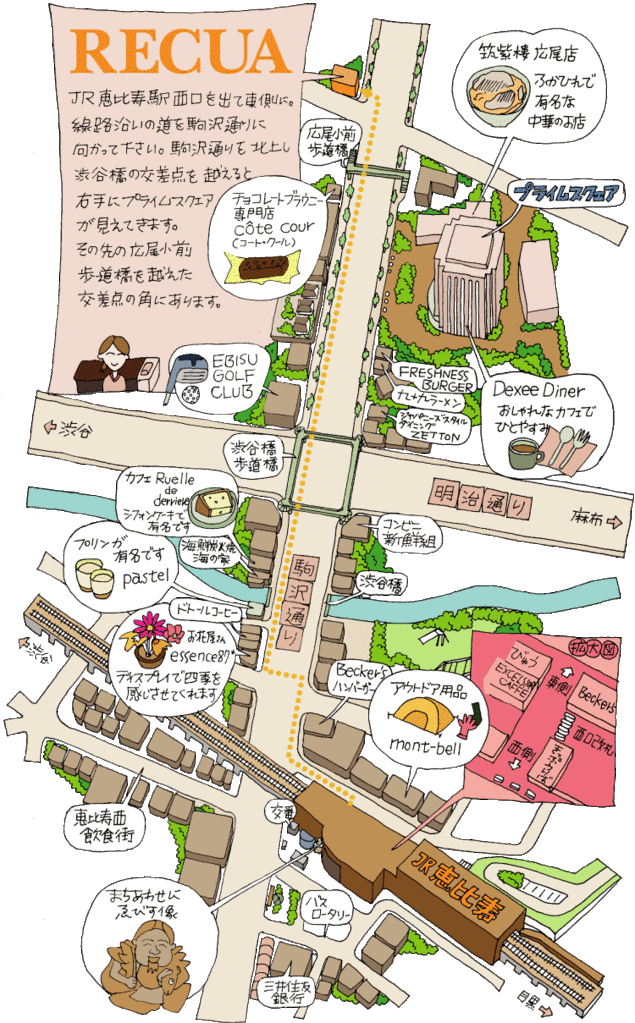



手書きイラストマップ 地図作成やイラストマップ作成ならmap制作専門 ワークスプレス株式会社
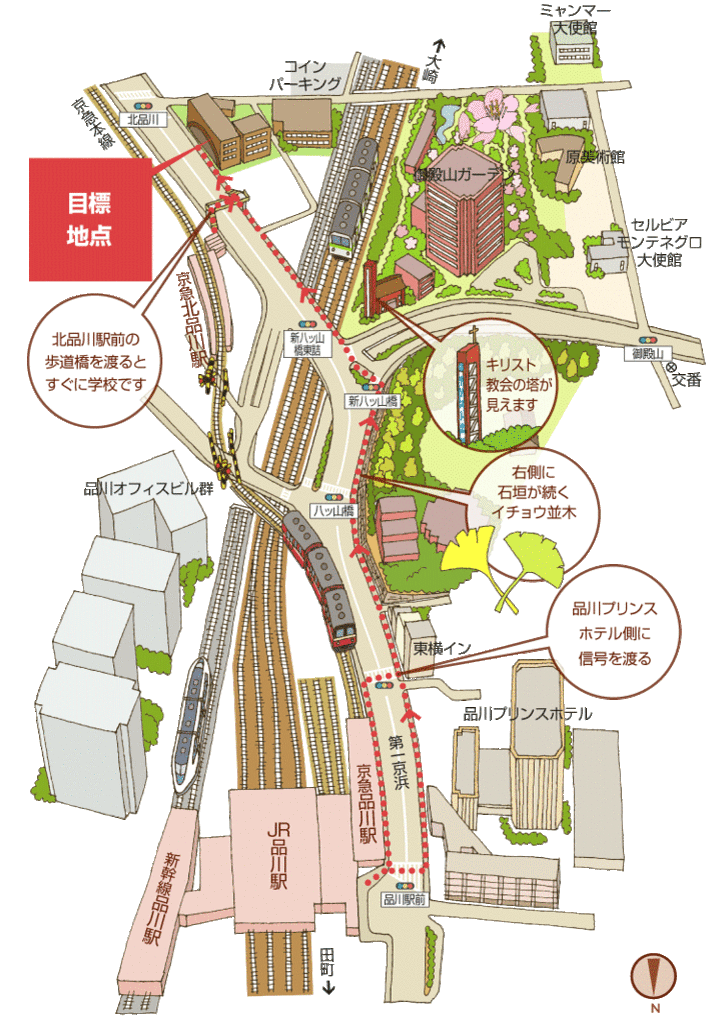



手書きイラストマップ 地図作成やイラストマップ作成ならmap制作専門 ワークスプレス株式会社




地図 公園 イラスト Htfyl



Illustratorで複雑な図形の作り方 パスファインダー Dtpサポートサービス




近畿地方の白地図を無料ダウンロード 白地図専門店



兵庫県で地図作成 オリジナル製作
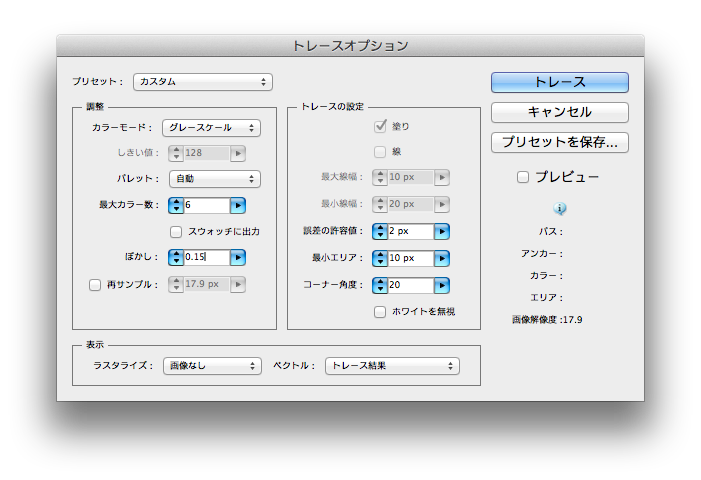



迷彩柄の作り方 Illustrator編 X2 Around 40




日本地図のデフォルメイラスト カラー 都道府県名入り 無料フリーイラスト素材集 Frame Illust 日本地図 地図 都道府県



1




間取り図面作成のチルダ 物件の図面トレースサービス詳細



イラレでかんたん ファミコン世代が大好きなドット絵 モザイクイラストの作り方 Illustrator とこログ Tocolog




イラストレーターでイラストを描きたい 未経験や初心者でも手描きの絵は描ける 絵心がなくても図形の組み合わせで絵を描いてみよう フリーランスへの第一歩になるかも フリーランスな日々



Illustrator上で画像の切り抜き方 クリッピングマスク Dtpサポートサービス
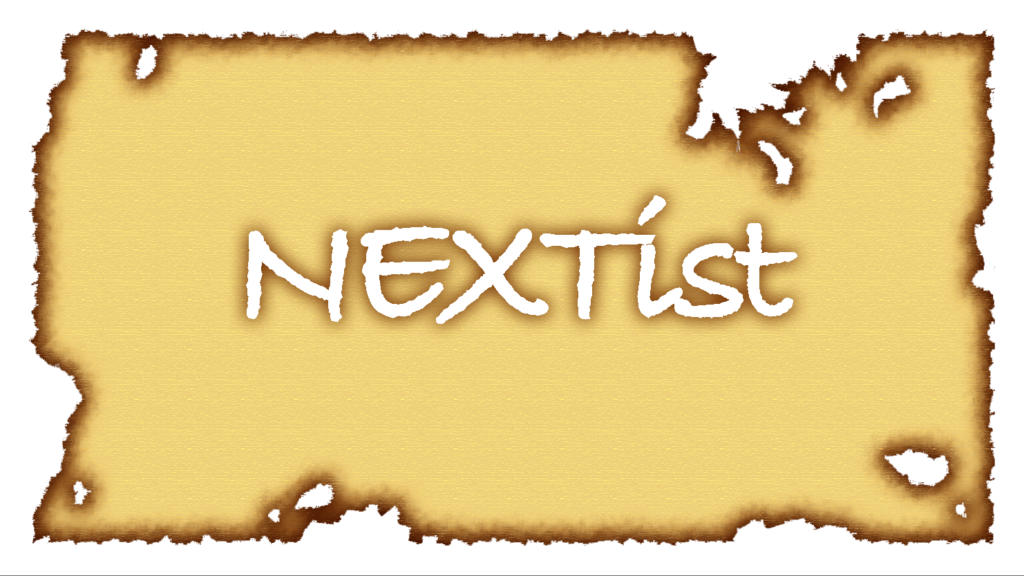



Photoshop 古い地図のような背景を簡単に作る方法 Adobe信者nextistの動画 画像編集が楽しくなる小ネタブログ Nextist Skill Box
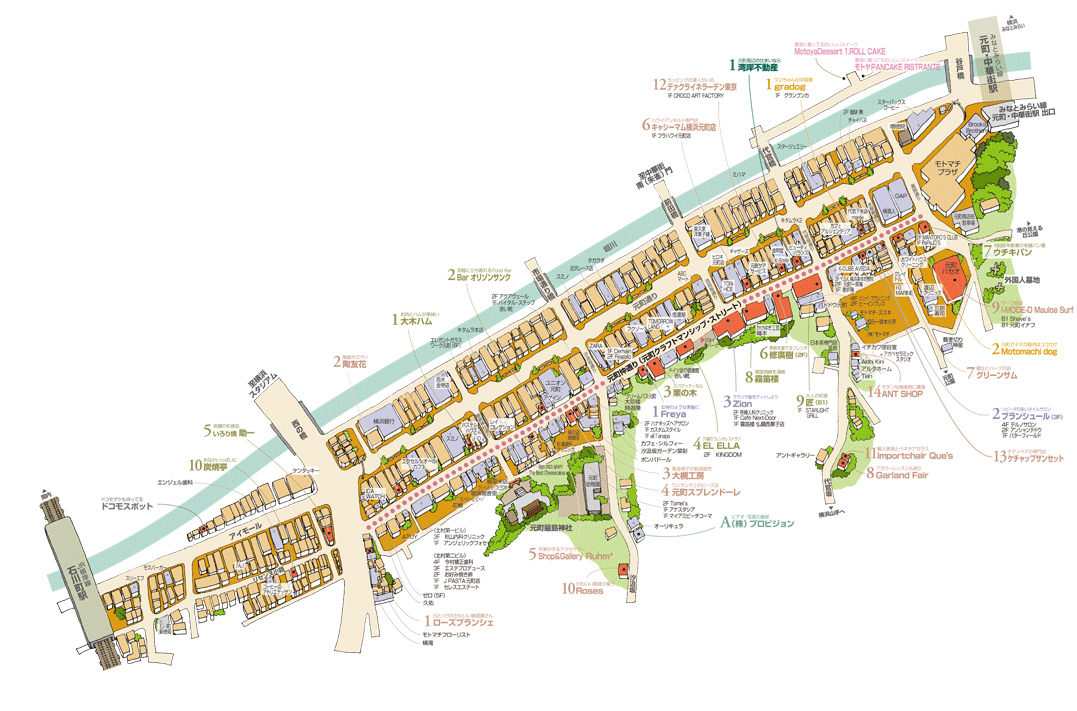



手書きイラストマップ 地図作成やイラストマップ作成ならmap制作専門 ワークスプレス株式会社



ワークスプレスの案内地図 店舗 会社
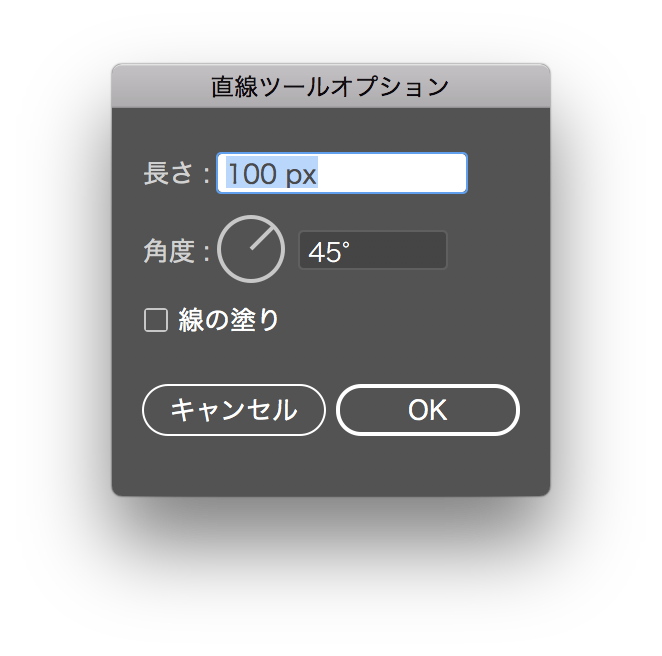



Illustratorの使い方 線の配置方法 名刺の作り方ガイド
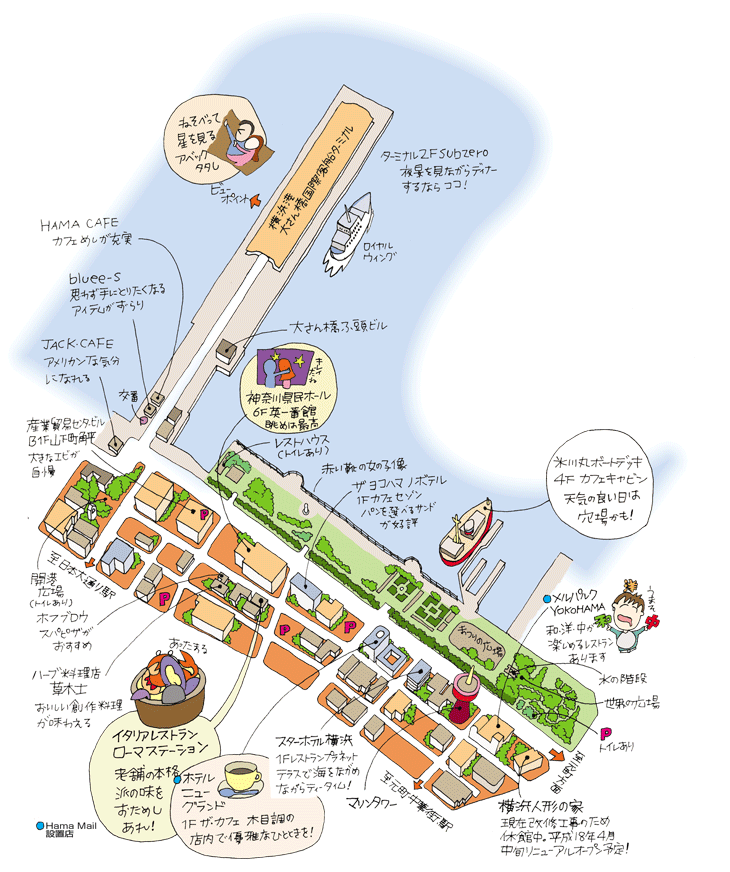



手書きイラストマップ 地図作成やイラストマップ作成ならmap制作専門 ワークスプレス株式会社



Illustratorで複雑な図形の作り方 パスファインダー Dtpサポートサービス



地図




Illustratorで3dマッピングを使ったグリグリ動かせるイラストの作り方 Design Trekker


0 件のコメント:
コメントを投稿